

If you are on a gamejam with short time and you need some pixel assets you can use PixaTool that easily help you to convert images/videos into 8bit / Pixel style. So you can use 3D render images, illustrations or painted images to give that PixelArt feeling. Also have batch processing and can export videos, look the info in the official page. Jul 12, 2017 I have to be honest. I love the look of pixelated graphics! If you’re also a fan of jaggies or old school video game graphics, here is a simple trick to relive a little bit of that low pixel-depth goodness in any version of Photoshop.
Designing your own pixel art is super fun and can even profitable.
PixaTool is a downloadable tool for Windows, macOS, and Linux that you can use PixaTool to get 8bit/Pixel style images or videos, optimize your PixelArt or just adding some cool effects. Also PixaTool is able to convert images into ASCII/ANSI art exported in images(.PNG). Download Minecraft texture packs to update game graphics for any version or resolution. Sort Minecraft resource packs by category, resolution and game version! This is just a simplified version only for 8bit images without alpha channel. I also have found the solution by now and posted it here. If I change the code from byte to ushort and then only take one row with BitmapData.Stride/2 it works. Because this stride value is calculated in bytes and I.
But it’s a tough way to make money since there’s not much demand nowadays, although the gaming industry is growing with far more indie titles using pixel graphics.
You can learn to make pixel art just for fun as a hobby or with a practical purpose in game design. Both are great reasons to study & follow these free pixel art tutorials on YouTube.
All of these videos are targeted at beginners but some get into more detail than others. Either way this is a brilliant collection of tutorials for anyone starting to explore the wonderful world of pixels.
Adobe built Photoshop for basic photo editing. These days it seems like it’s used for anything but that.
Photoshop can do everything from design work to digital painting and yes, even pixel art. That’s what this free video is all about.
You’ll learn how to setup a Photoshop workflow to create pixel art from the very beginning. It’s perfect for novices who want to learn fast and start drawing pixels the right way.
To get a little more specific take a look at this short video totaling about 8 minutes.
It really is the perfect intro to pixel art for Photoshop(CC or earlier). But it’s also extremely basic and it won’t push you too far beyond the raw fundamentals.
Still an excellent place to start if you’re intimidated to draw pixels or to study pixel art in general.
The OpenGameArt project is incredible and it’s one of the most admirable resources for free game art.
They release some great learning guides to help artists develop their skills, also totally free. Most notably is this video on pixel art from their “basics” series.
In this 20 minute video you’ll learn how to design a simple character using pixel techniques in Krita. Certainly one of the better guides out there and it uses open source software to boot.
Aside from character designs you’ll often find yourself needing tileable assets for game backgrounds.
These can work as scroller backgrounds or top-down BGs that the player walks over. And with this free video you can pick up some handy techniques for designing tiled artwork for games.
Over 10 minutes this beginner’s video will take you through the bare bones process of crafting tileable panels.
This uses a brick wall as the example but once you understand how tiling works you can apply this strategy to your own work too.
Digital artist Nick Casale teaches you how to create awesome pixel artwork in his 20-minute instructional video.
The entire process guides you along the way with a voiceover explaining each part.
Granted this isn’t the only guide to pixel art and it focuses on Nick’s specific style. But if you like the style you can always stick with it or make adaptations as you progress on your pixel art journey.
Granted this may not be a specific “tutorial” video but it will help to improve your pixel workflow.
Check out these 3 techniques mentioned in the video to help you not only improve the craft but avoid some common pitfalls.
Beginners often feel discouraged when they can’t make a pixel art piece work. The tips in this guide are incredible and it’s one video that’ll build your confidence working with this medium.
YouTuber MortMort publishes tons of pixel art content for his 50k+ subscriber base.
Many of these are guided tutorials but this video specifically outlines Mort’s process for improving fast. Isn’t that really what we all want?
This quick 5 minute video is sure to change your perspective on pixel art and how you approach the medium. Worth a quick watch if you’re a complete beginner just starting out.
The techniques of character design get pretty complicated when you move into pixels.
Painting & drawing techniques don’t exactly apply in this realm, but thankfully this video is detailed enough to help you get started.
Over a 15 minute instructional video you’ll learn how to design a shrouded figure from scratch in Pyxel Edit. Really valuable for anyone ready to start tackling their own characters.
It’s crucial to balance character designs with tilesets to become a well-rounded pixel artist.
Have a quick look at this tutorial and you’ll find plenty of guidelines for designing tileable assets. This works primarily in Photoshop and it focuses on pixel artwork that can be used in a real-world scenario.
Excellent video for designing tilesets for your own games or just for fun.
If you’ve ever played the original Legend of Zelda games or the old Pokémon games then you know about top-down gameplay.
This is a design style that looks down over the world and your playable character moves over that 2D grid.
It was a popular choice for NES and SNES games that relied heavily on pixel art, and with this tutorial you’ll learn how to design a stellar top-down tileset based off the original Zelda game.
Just note this video is long totaling over 90 minutes of runtime. But the longer the video the more you can learn so it’s worth watching it through to the end.
The popular Stardew Valley brought farming sim lovers back to their roots with 2D pixel art.
It has quickly become one of the most popular indie titles and it has some of the best pixel art you’ll find in modern gaming. Check out this tutorial that shows you how to design a replica tileset from the Stardew series.
You likely can’t use this in your own game but it’s a nice exercise to hone your skills.
The practice of isometric art isn’t as common with gaming today. It can be used in concept artwork but rarely for pixel art.
Still you might try out this video teaching you how to design perfect isometric pixel art from scratch.
With this video it’s not so much the final design that matters, but rather the process of learning isometric design from start to finish. Macbook air alt.
Shading your artwork is often the toughest phase to really learn.
It’s true with traditional art and it’s true of pixel art too. If you’re struggling with colors or matching shadows check out this amazing video running about 40 minutes long.
You will absolutely pick up some valuable skills from this tutorial no matter what your skill level.
Although it helps if you’re already familiar with basic pixel techniques, you can get right into shading if you want and push through the difficult parts.
I’m a sucker for step-by-step tutorials and this video is one of the best for beginners.
In this 20 minute tutorial by artist Jimzip you’ll learn how to design a pixel art rock from scratch. It’s part of a pixel art series on his channel and this is perhaps the easiest place for beginners to pick up without losing their temper.
Keep in mind this is still hard! But it’s one of the easiest projects to start as a newbie because you’re learning basic shapes, shading, and dithering all in one place.
If you’d rather start with a larger project why not design a custom tree?
That’s exactly what you’ll find here with 15 minutes of instructional material on a pixel art tree. Seems crazy but this is a very common project for indie developers.
All the littles houses, trees, paths, rocks, grass… all of that is designed by hand with pixel art.
The more you practice these seemingly mundane items the more comfortable you’ll get with full pixel art scenes.
Speaking of background styles you might also like this tiling tutorial since it focuses on ground tiles.
Over 10 minutes you’ll design a custom dirt/rock pathway that can be used as a tileable game asset.
The results are pretty decent but the real value is in the process. Once you internalize how to design tiles you can mess around with any texture like grass, lava, or even water(which makes a great segue to the next vid!)
Dual Core Studio has a pretty sweet tutorial on designing water tiles from basic pixels.
This water tutorial is very simple and it’s really meant for beginners. Also worth mentioning you can design water in many different ways so this isn’t the only way to approach it.
However if you are struggling with realistic tileable water then follow this guide to a tee. It’ll give you a nice starting point.
From down on the ground to up in the sky, a pixel artist’s job includes everything in between.
And yes that does include pixel clouds for your skyline. YouTuber GDquest teaches you how to design clouds in Photoshop along with some basic PS tips.
Also note the GDquest website is massive and full of awesome tutorials for game artists, many focusing just on pixel techniques.
If you take a look at this video you’ll find some handy tips for designing repeat pixel backgrounds.
Granted this isn’t the most detailed video or the most practical for learning all the best pixel art skills. But it is great for newbies who want to learn the ropes without much of a struggle.
It’s only about 12 minutes long, runs exclusively in Photoshop, and teaches you the process of designing a pretty nice sunset background.
The more pixel art you try the more you’ll run into dithering. This is the process of designing realistic “gradients” that blend colors together in a believable way.
This is one of the hardest techniques to master in pixel art so it’s going to take some practice.
But to get you started I suggest this tutorial covering the absolute basics of dithering in just 2 minutes.
So what good is a bunch of pixel art if you can’t use it? Well, maybe nostalgia.
But many artists want to animate their pixel art to relive that 90s feeling again.
With this animation tutorial you’ll learn how to animate a character and a background for your custom pixel work. Whether you’re doing a personal project or a real game, this is a solid guide to pixel art animation.
It’s about 30 minutes long and does work best if you already have some pixel art knowledge. But really anyone could get started on this video and learn a lot by the end.
Very few artists talk about pixel work in Illustrator because it’s a vector program.
But did you know it’s possible to design pixel artwork with a vector image editor? Seems crazy but this tutorial can guide you.
It’s very short and probably not what most people are looking for. Still I think it belongs here as an option for those who have Illustrator but no Photoshop(and for people who don’t want to use open source, for whatever reason).
So let’s say you really love open source software and you want to work with Krita.
In that case you might have a look at our huge list of Krita tutorials, all totally free. But that list is mostly for digital painting.
If you’re exclusively looking into pixel art then check out this awesome video. It’s probably one of the best intros for setting up Krita to work with pixel art.
You don’t need much of any prior skills and if you’re already somewhat comfortable with the software it’ll be a snap to get started.
Another very popular choice for digital artwork is the free GIMP software.
Luminar flex. Again this is mostly used for photo editing and/or digital painting. And once again we did cover a list of awesome free tutorials for artists learning GIMP.
But compared to this tutorial you’ll barely find any other series touching on pixel art to this level of detail.
This 15 minute video is perfect for learning the basic GIMP tools, configuring a pixel workflow, and getting started with your very first pixel art project.
I mentioned isometric pixel art earlier and it really is pretty cool. It doesn’t have as much practical use today but it’s a nice method for laying out your ideas.
If you work exclusively in Photoshop then take a look here at this free 16 minute pixel art guide focused on isometric design.
The most Impressive thing about this video has to be the setup. Once you get PS configured for pixel work you’re basically off to the races.
Very few people realize just how much work goes into animation.
There are countless books on 2D animation and those barely even scratch the surface.
So I won’t promise that you’ll learn everything you need just from this video on pixel art animation. It is detailed and it does cover a lot, but nothing covers everything and people learn at different speeds.
However I will promise that you’ll walk away with a much stronger understanding of animating pixels from scratch if you follow that video to the end.
Here’s a similar animation tutorial by YouTuber Poncho Pilgrim presented in a much different light.
This quick 5 minute video just covers Poncho’s individual process of animating pixel art.
Don’t consider this “the method” for animation or the only option for pixel work. But keep it as one method to apply to your toolbox while working on pixel projects.
For a more pragmatic approach to pixel animation have a look at this video guiding you through a sword swing animation.
This would be super common for RPG games where characters make the same battle maneuvers.
Note this video is slimmed down quite a bit to just explain the overall animation process. But the artist Adam Kling says it took over 7 hours to complete the whole thing so don’t expect to master this technique right away.
Let’s get even simpler with this tutorial on a basic walk cycle animation.
Outside of a bouncing ball this is perhaps the easiest animation to attempt.
Sqlpro studio 1 0 411 f. And this is even easier in pixel art because you’re designing just the movements of the legs and arms while the torso remains mostly stable.
Don’t get me wrong: this is tough.
But a dedicated pixel artist(or aspiring artist) will put in the effort to figure this out.
The incredible Aseprite software is used by professional pixel artists around the world.
It lets you design, animate, and produce high-level pixel art ready for a game or for use as a portfolio piece.
Granted the software does cost money so unfortunately it’s not free & open source. But if you want to learn Aseprite you can do so for free with YouTube at your side.
I specifically recommend this video on animating in Aseprite. It’s pretty short but covers a lot of what you’d need to get comfy with the interface.
Talented artist Peter Daniel Berg shares this fun tutorial on how to design realistic crate patterns.
The wooden pattern is easy to repeat but tough to actually recreate on your own. With Peter’s video you’ll learn how to craft a 2D wooden palette box and use that anywhere you like.
Once you get familiar with this process you can even use it to design a custom crate icon from scratch.
Games with a top-down view often have a type of “overworld” setup. This is often outside the playable game where you can select your next location.
Well this tutorial explains the overworld setup all too well and helps you design a usable interface with brush techniques.
You’ll learn to work with grass & sand textures along with tileable water patterns too.
So you’ve designed your pixel art and you want to use it for a final piece. But maybe you’ve designed it too small or you want to upscale it for a larger resolution image.
How the heck do you resize pixel-perfect artwork?
This free video can help. It’s a 3-minute guide to resizing pixel art in Photoshop and it’s the best way for beginners to understand the resizing process(in simple terms).
Keep in mind this is certainly not the only way to resize your work. But it’s a strong starting point that should make sense to everyone.
I’ve never personally used RPG Maker but I know it’s a really popular program for pixel art.
If you’re familiar with the software or have access to an older version then check out this intro video for beginners.
It’ll get you super familiar with the interface and the process of designing pixel art within the RPG Maker program. Definitely valuable for young & upcoming game artists.
I’ve yet to find the single “best” pixel art shading tutorial on the web, but I will say this one is pretty darn close.
Over 50 minutes you’ll learn how to shade a Pokémon creature with detailed precision. And yes, I did say almost an hour of watching someone shade their pixel art. It’s either grueling or captivating based on how much you love this medium.
Naturally this process is quite different than drawing a Pokémon so this shading guide almost feels like you’re learning the foundations of light all over again. The basic fundamentals of light & shadow are the same, but the process will feel incredibly foreign to artists.
Still this is one video you’ll really want to watch if you’re struggling with realistic shading.
Please note in advance this tutorial does not help you create the monster from scratch. Instead you start with a creature that’s mostly colored and you’re watching a 50 minute guide on altering those colors with proper shading.
Speedpainting videos are not really tutorials. But they are educational if you can watch & learn from them.
That’s why I still want to include a few in this list. First is this Aqua pixel design created with some crazy old software you’ll probably never find: Character Maker 1995.
So I won’t say this is easy to follow with the same exact steps. It runs about five minutes and the process moves fast.
But if you can watch and see how they’re designing Aqua you can replicate your own Kingdom Hearts pixel artwork in a similar manner.
The DYA Games YouTube channel is full of astounding speedpaints. They often take older games and reimagine them in a different pixel art style, or take 3D games and convert them into 2D pixel art.
One of my favorite speed videos is this one designing a restyle of the SMB3 NES graphics.
You get to watch the entire design with each little icon you’d usually see on the screen. The coins, the mushrooms, the overworld views, everything.
Again: not a tutorial but still useful if you can follow what they’re doing.
Some of you were likely around during the PS1 days of Crash Bandicoot. Or maybe you’re familiar with the HD remake of those classic games.
That whole series is just incredible and the game’s creators Naughty Dog even released a fun documentary about the game’s design & the studio’s history.
Well check out this crazy video made by DYA Games. They design their own reimagined screen of Crash Bandicoot entirely in pixel art.
Granted this is just one scene of the game but it’s more than enough to have your jaw drop when you see the final result.
Very few artists think of Adobe Flash(now Animate) for pixel art.
But with Adobe’s sleek rebranding it really does feel like a focused program just for digital animation. And with this awesome tutorial by your side you can easily pick up Adobe Animate for pixel art.
This tutorial only teaches you to design a simple platformer but it’s a great way to learn the software.
Also it’s worth mentioning that Bloop Animation has their own Adobe Animate course for beginners. It’s not free but might be worth the price tag you want a really strong starting point with this software.
You can learn more in our full review of Bloop’s course system and see what you think.
Sloped pixel graphics are tough because you’re designing individual pixels at an angle. You want to keep the angle realistic while designing clean edges.
Nobody would be able to figure that out first try and it really helps to have someone guide you.
That’s the value of this tutorial published by Overbound Game Studio.
It’s actually pretty short totaling about 6 minutes of instruction. But considering this topic is pretty tough it’s a video you should check out if you’re struggling with backgrounds or sloped objects.
We finally come to the grand Photoshop animation tutorial for pixel art. This is the crème de la crème for background art, pixel animation, or anyone doing pixel work in Photoshop.
Artist Jaysen Batchelor published this hour-long video as a guide for newbies who want to understand pixel art animation techniques.
The goal is to animate a background in Photoshop and design the entire thing from scratch. Yes it’s quite an undertaking.
But if you’re really hoping to use Photoshop for most of your work then it’s a no brainer to at least save the video for later.
It can be challenging but in my opinion it’s well worth the effort.
This last Photoshop video tutorial teaches you how to design tileable wall backgrounds with brick or concrete textures.
This design is meant for use in a dungeon with grey bricks littering every corridor. But the techniques can be applied to all tileable backgrounds so what you’ll learn here shouldn’t feel limiting.
If you’re brand new to pixel art maybe focus your energy on the earlier tutorials I mentioned at the start of this list. You need to understand how to setup Photoshop before you can learn to actually design pixel art with it.
But the more you practice the better you’ll get and the faster you’ll become a true pixel art prodigy.
Features:
|
Index
IntroductionReturn to Index
MRIcro allows Windows and Linux computers view medical images. It is a standalone program, but includes tools to complement SPM (software that allows neuroimagers to analyse MRI, fMRI and PET images). MRIcro allows efficient viewing and exporting of brain images. In addition, it allows neuropsychologists to identify regions of interest (ROIs, e.g. lesions). MRIcro can create Analyze format headers for exporting brain images to other platforms.
Users familiar with other Windows programs will find that this software is fairly straightforward to use. Resting the mouse cursor over a button will cause a text hint to appear over the button. As a last resort, I have included this brief manual that describes the basic features.
A tutorial with a step by step guide of how to use MRIcro with SPM is available.
InstallationReturn to Index
Note: MRIcro supports the Analyze file format. I strongly suggest using MRIcron. MRIcron supports the NIfTI format and has many new features. The only reason to use MRIcro instead of MRIcron is if you are familiar with this software or if you have a computer with limited memory (<256 Mb).This section describes how to install MRIcro on a computer with the Windows operating system. There is a separate web page that describes the installation of the Linux version of MRIcro.
Loading images and the header information panel Return to Index
MRIcro can view various medical image formats, including the Analyze format used by SPM. Analyze format images have two components: the image file (*.img) that contains the raw image data and a header file (*.hdr) that describes the image dimensions, data format and comments. MRIcro's header information panel displays the header file's information and includes a series of buttons that allow you to open and view headers.

| Figure 1. The header information panel. |
The 'open Analyze format hdr/img pair' button (it looks like an open folder) allows you to view an Analyze or NIfTI format image. When you press this button, a dialog will appear that allows you to select a header file to open. MRIcro will then attempt to open an image file of with the same name (e.g. if you select a header 'C:17.hdr', MRIcro will attempt to open the image file 'C:17.img').
The 'show extended header information' button (it looks like a 'i'nformation icon) will open a window showing additional information about the currently open header (e.g. Scan comments, patient ID, etc).
Slice viewer panel Return to Index
The slice viewer panel allows you to select the appearance of the loaded image file. The slider selects which slice is displayed (alternately, you can select the slice in the edit box located directly to the right of the slider, or pressing Fn1/Fn2 to view the next successively lower/higher slice; if your mouse has a scroll wheel you can roll the wheel to change slice).
| Figure 2. The slice viewer panel. When viewing axial, sagittal or coronal views, a slider appears that allows you to set which slice is displayed (illustrated). When projection views are displayed, you can set the X, Y and Z coordinates independently by adjusting the three edit boxes. |
The brightness and control the contrast of the image by changing the values located next to the sun (brightness) and contrast images. These numbers describe the window center and window width of the display. The window centre refers to the image intensity that will be displayed as a medium-gray and the window width describes the range between bright white and full black. Clicking the 'auto contrast' button (showing a black arrow on a mostly white circle) sets 1% of the image to be maximum black and 1% to be maximum white. The autobalance works well for MRI scans, but often is not appropriate for CT scans, where the bones appear much brighter than the background and brain tissue. For CT scans, you can often get good settings by choosing one of the 'Contrast Preset [CT]' in the 'View' window. For example, the 'Bone' preset sets the window center to be 400 and the width to 2000, and is often useful for highlighting bone in CT scans.
| Figure 3. You can adjust the contrast for a specific region by dragging over the area of the image while depressing the RIGHT mouse button. The brightness (window center) and contrast (window width) values are adjusted to scale the selected area. Note that this will not work if you have selected any of the region-of-interest drawing tools (press Fn10 to deselect drawing tools). |
| Figure 4. This histogram shows the image intensity profile for the image 'IconT1'. Histograms can also be created for user defined regions of interest (see the ROI section for more details). Note the Threshold Mn value is listed, this can be used to set the image intensity scale of a target image to match an SPM template (see the tutorial for more details). |
The histogram button (located at the bottom-left of the panel) displays the voxel brightness distribution in the currently open image (see figure, above).
Six icons appear along the top of the Slice viewer panel that allow you to select which view of the image is displayed: axial, sagittal, coronal or projection (axial, sagittal and coronal simultaneously), free rotate, multislice and 3D rendering. If the image does not correspond with the selected button, the image was not saved in axial format. In the projection view, three edit boxes appear at the top of the slice viewer, allowing you to independently set the X, Y and Z coordinates you wish to view (alternately, click on the image to jump to the mouse coordinates).
If you are viewing more than one image simultaneously (having launched MRIcro more than once) you can 'yoke' the views, so that the same view is mirrored for each image (for this feature to work, make sure that the 'yoke' check box is selected). Yoking will try to match the slices based on the origin and size coordinates. This allows you to compare normalisation between an image and its template, as well as localising structures on a PET scan by comparing the PET scan with its coregistered T1 MRI scan.
To see a series of transverse or coronal slices simultaneously press the 'multislice' button (it has an icon showing three axial slices next to a sagittal slice). In order to function, an image must be loaded. The slices can be selected in the 'options' window, as described in other commands section.
Selecting the free rotate button causes a new window titled 'Free Rotate' to appear (see the figure below). This window allows you to select which oblique section you wish to view. You can independently set the yaw, roll, and pitch of the scan. Furthermore, you can select which slice you wish to view. The 'pivot' settings allow you to set the axis for the image rotations. You can also 'nudge' the image (center the image in the frame). Finally, you can set new image dimensions. Custom views can be saved as graphic pictures (using the 'file/save as picture' command), printed, or press the 'Save' button at the bottom of the Free Rotate window to create a new 8-bit Analyze format image described by your rotations. Note that the free rotate tools mix viewer centered and object centered coordinates, which can become somewhat disorienting. Also, when free rotating multiple Regions of interest with the 'interpolate' box checked, you may see a slight white halo around the regions.
You can generate 3D volume renderings by pressing the '3D' button (showing a sagittal rendering of the cortex). This feature is described in more detail on my volume rendering page.
| Figure 5. The free rotation view allows you to create a custom view. |
The Mirror button (it displays the letter 'LR' in either standard or mirrored text, depending on whether mirroring is selected) allows you to flip the image's left and right. If you select mirroring, a message will appear reminding you that it is best not to edit regions of interest while in the mirror mode (as the ROI will be stored in a different orientation than the original image).
A drop-down box selects the color lookup table (LUT) used. By default, MRIcro can show images in the 'black & white' or 'hot metal' color schemes. However, MRIcro can also read Osiris format LUTs, which allow you to view images in different color schemes. MRIcro ships with several LUTs from the Osiris distribution, and you can create your own custom LUTs. If MRIcro finds any *.LUT files in its directory, the drop-down box will list the file names. Select the color scheme you want from the drop down box.
A drop down box allows you to select how MRIcro displays images with voxels of unequal dimensions (e.g. an image slice where voxels are 2mm in theX dimension but 1mm in the Y dimension). First, images can be viewed in the 'square' mode, where all voxels are displayed as being square, irregardless of interslice dimensions. Second, you can view images 'stretch'ed, where the size of voxels is proportional to the interslice dimensions, using a nearest neighbor approximation (though projection and multislice views are NOT scaled). Finally, you can view images as 'smooth'ed: voxel size is proportional and uses a nearest neighbor approximation (this creates 24-bit images, projection views are shown correctly scaled).
Use the zoom factor box (located at the lower right of the slice viewer panel) to set the image scale, MRIcro allows you to view images in x1-x6 scale. Depending on the size and scale of your images, you may want to adjust the size of the MRIcro window (by dragging the lower right corner of the viewer).
Region of interest panel Return to Index
MRIcro allows you to draw three-dimensional regions of interest (ROIs). This is useful for illustrating regions of the brain that have sustained damage. In addition, the volume of the ROI is computed. Moreover, ROIs from different individuals can be overlapped (on brain images that have been normalised to the same template) allowing neuropsychologists to assess common areas of damage.
ROIs can be saved to disk for future reference. All ROIs are drawn on top of the MRI image, rather than directly on it. This means that the brain images can be viewed with or without corresponding ROIs.
MRIcro provides a number of tools for creating and viewing ROIs. These tools are displayed as a series of buttons in the 'Region of interest' panel. These buttons will be described sequentially from left to right.
| Figure 6. The Region of Interest panel contains tools for marking lesion locations or specific areas. When you load a ROI, the volume is displayed in the bottom left corner, here 2.6 cubic centimeters. |
The 'open roi' button (it looks like an open folder with a ROI) allows you to select ROI[s] to open. If you want to open multiple ROIs simultaneously, depress the control key as you select the ROI names.
The ROI information button (it displays an 'i'nformation icon) displays the mean image intensity of a region of interest as well as generating an image intensity histogram (similar to the histogram depicted in the slice viewer section).
The 'save ROI' button (it has an icon of a disk with a ROI superimposed on it) allows you to save a ROI that you have created to disk.
Use the 'delete ROI on this slice' button (it shows a pencil erasing information) to remove the ROI only from the slice you are currently viewing. This button is useful if you make a mistake outlining or filling a ROI that you are drawing.
In order to remove all current ROI[s] from memory, click the 'delete entire ROI' button (it looks like a waste basket). If you have opened multiple ROIs, you will need to select this before creating a new ROI (you can only write to one ROI at a time).
The 'save ROI' button (it has an icon of a disk with a ROI superimposed on it) allows you to save a ROI that you have created to disk.
The 'Delete entire ROI' button (it has an icon of a wastebasket with a ROI superimposed on it) allows you to close a ROI.
Next, there is a small drop down box that defines the colour that single ROIs will be drawn in (when viewing multiple ROIs simultaneously a rainbow colour set is automatically used). The choices are Red, Green, Blue, White or Black. This allows you to choose a salient colour. You can set the ROI to black or white before printing the image to a black and white printer.
After loading multiple ROIs, you can select the 'ROI density colorbar' item from the 'ROI' menu to draw graphic of the overlap between ROIs. The colours indicate the number of overlapping ROIs. The leftmost (dark violet) colour indicates the index for a single ROI, while the rightmost (bright red) colour shows the index for all the ROIs overlapping. This feature is demonstrated in the figure below:
| Figure 7. These figures show MRI multislices with four overlapping ROIs. The colour bar in the upper right corners indicates the ROI density (dark violet for one ROI, bright red for four overlapping ROIs). These figures also demonstrates the option window's 'show right hemisphere' function -where successive slices overlap each other. Multislices can be generated either for transverse slices (top panel) or coronal slices (bottom panel). |
Select one of the pens for creating ROI outlines. There are two pens: the 'closed' pen (shortcut key Fn6) automatically closes any outline you have drawn. The 'open' pen (shortcut key Fn7) does not automatically close the outline. The 'fill button' (paint can icon, shortcut Fn8) can be used to fill a ROI that has been outlined by the pen (alternative: right click with the pen selected). Before beginning to create a new ROI you should load the image, clear any previous ROIs (using the 'save ROI' or 'delete entire ROI' buttons described above), and set the view to transverse, coronal or sagittal slices (you can not draw ROIs on the free rotate, projection and multiple views). Holding the shift key down while using a pen or fill will erase ROIs in the designated region.
In practice, ROIs can be drawn rapidly by selecting the closed pen (shortcut key Fn6) and then using Fn1 and Fn2 to move up and down to the desired slices. Using the pen with the shift key down is useful for trimming unwanted edges from a ROI. Use the left mouse button to outline the ROI, and then move to the centre of the ROI and right-click to fill the region. Once the ROI is drawn, use the 'Save ROI' button to store the ROI. Note that the ROI volume is listed in the Region of interest panel (computed in either cc or voxels, updated when you change slices or save the ROI).
The wizard's cap icon allows you to temporarily hide a region of interest (shortcut key Fn9). By rapidly hiding and showing the ROI, you can see whether the ROI you have drawn correctly maps the region you are interested in.
When the mouse moves over an image, two useful bits of information are displayed immediately below the region of interest panel. Text on the far left side shows the the mouse position in Talaraich space, followed by the image intensity immediately beneath the mouse.
Rotation and clipping panel Return to Index
The file menu contains a command labelled 'Save as.'. When this command is selected, a floating panel appears in the lower left corner of program's window. The rotation and clipping panel can be used to prepare image files for normalisation (coregistering an image to a standard template) with SPM.
| Figure 8. The rotation and clipping panel. |
The clip top and clip bottom fields allow you to choose the number of slices that you want to shave off of the top or bottom of a scan (for example, trimming scans that include too much spinal cord to avoid problems with SPM normalisations). The 'Format' list box allows you to convert coronal or sagittal Analyze format images to axial format (this is the natural preference for SPM). To determine the original format of your image, click on the 'axial [flat] view' button in the slice viewer panel, this will display the scan in its native format (e.g. if the flat format displays a sagittal image, the file is in sagittal format). The 'flip left/right' checkbox mirrors the image.
You can also set the 'data' type for the saved image. Usually it is wise to save the data in the same format as the source image. Down-sampling an image (e.g. saving a 16-bit integer file as an 8-bit data file) will save disk space (potentially at the expense of image intensity quality). Up-sampling an image (e.g. saving a 16-bit file as a 32-bit file) can be useful for when other programs require data of a specific type. If you have adjusted the contrast/brightness settings in the slice viewer panel, you will be asked if you wish to clip the brightest and/or darkest voxels, allowing you to customise the contrast of the output.
| Figure 9. MRIcro automatically displays the amount of clipping selected, in this example the top five and bottom ten slices are about to be clipped. This figure also shows the 'Hot Metal' color lookup table. |
Before saving an image that you wish to rotate, you can check your settings by pressing the 'preview' button. The preview will show you two slices of how the image will appear after being rotated. If your settings are correct, the preview should show two transverse slices (with the left slice being more ventral than the right slice). Make sure to check that the left/right mirroring is correct.
When you have selected the desired clipping and check box options, press one of the three file save buttons that are located at the bottom of the window. The buttons 'Save [Sun]' and 'Save [Intel]' will save the files as Analyze format images. SPMwin, SPM99, SPM2 and MRIcro can all read either big or little-endian Analyze files, while SPM96 requires the images to be in the same format as the machine used. For more information, see the technical section.If the original image is a multi-volume image (i.e. the img file contains multiple MRI scans, which are all the same dimension), MRIcro will rotate each volume and save it as a separate Analyze format header/image (this is useful, as SPM can not read multiple volume files). The 'Save Dicom' button will save the image as a DICOM format image (as described in the DICOM section of this manual). Note that the DICOM format image will either be in 8-bit integer (if that is the data type of the source image) or 16-bit integer format irregardless of the data type seleted.
Overlays [Statistical Maps] Return to Index
The 'Overlay' menu allows you to select an image which is superimposed on top of another image. This is useful for displaying functional statistical maps (generated by SPM from PET, fMRI or SPECT data). Overlays can also be used to check the coregistration of two images. To display an overlay, you should first choose the primary image you want to use (e.g. use the 'Open' command from the file menu to select your anatomical image). Next, use the 'Load overlay' command in the Overlay menu to select the image you wish to superimpose. The overlay does NOT need to be the resliced to the same dimensions as the anatomical image: MRIcro will correctly reslice the data (as long as the image dimensions and origin are correctly specified for each image). The overlay menu also allows you to select the color of the overlay and whether the overlay is shown as opaque or transparent. The images below show overlays of functional data (left) and the use of the overlay function to check normalization. For more details, visit my overlay and volume rendering pages.
Left: functional results can be overlayed. Above: you can use overlays to check alignment after normalization. |
Selecting coordinates Return to Index
The 'Select MNI/Talairach Coordinates' command in the 'View' menu allows you to specify which region of the brain you want to view. With the slice viewer panel, you choose which slice in the image you wish to view. In contrast, the coordinates command allows you to type in the steotactic coordinates used by neuroimagers. This command only makes sense if your image has been normalized (stretched, rotated and centered to match a standard neurological frame of reference). There are two popular frames of reference for brain imaging: MNI space (used by SPM) and Talairach space (used in the atlases of Talairach and Torneaux). A check box in the coordinates window allows you to set which frame of reference you wish to use (the Talairach coordinates are estimated used Matthew Brett's handy mni2tal and tal2mni routines). These two methods are illustrated below. When looking at an image from the Talairach and Tournoux atlas (left) you should make sure the 'tal2mni' box is checked (shown in red). On the other hand, when looking at SPM results, make sure this feature is switched off.
Other commands Return to Index
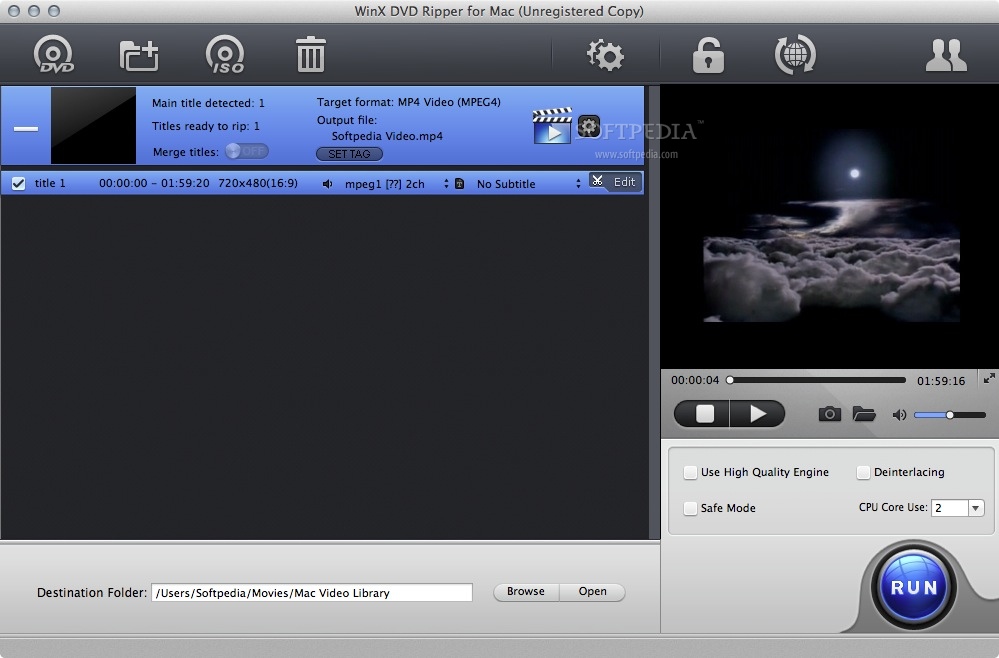
The 'File' menu contains the command 'save as picture', which allows you to save the currently displayed image as a 2D graphic image. Supported formats include the popular BMP, JPEG, PNG and TIF formats. The File menu's 'Print' item allows you to print the currently displayed image.
The ROI menu contains commands that allow you to export ROIs as big-endian (Sun) or little-endian (Intel) Analyze format images. These commands save the currently displayed region of interest as an 8-bit Analyze format image, which can be used in SPM as a mask (allowing sensible normalization of brain images that have large lesions). Note that the only values on the mask image are 0 (unmasked) and 100 (masked), and that the mask's image intensity scale value is set to 0.01 (so from SPM's point of view, the Mask has voxels of the values 0 and 1).
The ROI menu's 'Export Image as ROI' converts an Analyze format image in MRIcro's custom ROI format. Note that the ROI format is binary -the ROI does not store intensity information. Load the image you wish to convert before selecting this command. When you select this item, a window appears that allows you to set the intensity ROI's threshold. As you adjust the threshold, the image will will preview the portions of the image will be included in the ROI. When you are happy with the selection, press the 'Save as ROI' button to create the new ROI.
In addition, you can transfer a region of interest between two images that have different dimensions. One example of the utility of this command is identifying cortical regions on a PET scan. Using the 'File/Transfer ROI' command you can create a ROI on the individuals T1 anatomical MRI scan and then copy the ROI to the corresponding PET scan(s).
The 'Etc' menu's command 'Options' allows you to adjust a number of MRIcro's settings. First of all, you can select which slices will appear when the 'multislice' button is pressed. There are twelve data fields, allowing up to twelve slices to be viewed simultaneously. Fields that are set to zero will not be presented, allowing you to show fewer than twelve slices. You can also select whether the multislice button will generate coronal or transverse images. The 'defaults' button at the bottom of the window will select a common set of slices useful for viewing images that have been normalised to SPM's T1 template. The 'include sagittal' check box selects whether or not a sagittal view will appear when the 'multislice' button is pressed. The option window also includes a number of additional check boxes that describe how the multislice view will be presented. A few of the less intuitive options are shown in the figures below. Once you have selected the desired options, you can press 'OK' to save your selection, or 'Cancel' to ignore your changes. A number of these options are described in the tutorial, and some are illustrated in the figures below.
| Figure 10. If the option window's 'Cumulative ROI boxed [CT]' check is selected, the sagittal view will extrapolate regions from the selected slices (left panel). In this case, ROIs only need to be drawn on the slices that will be viewed. Otherwise, the sagittal view will show ROIs for each slice independently. |
| Figure 11. Right clicking the multislice button allows you to superimpose hotspots onto an image. The hotspots are defined in a text file, which includes the X Y Z coordinates and the colour/shape of the figure to be superimposed. This can be useful for comparing a neurological patient's lesion to hotspots from fMRI/PET studies. In this example, a number of hotspots have been drawn on top of a frontal lobe ROI. For more details, see the MRIcro FAQ. This picture also illustrates the 'translusent ROI' feature. |
| Figure 12. The left panel shows axial slices of two ROIs -one is primarily subcortical and the other is primariily cortical. When the option window's 'Cumulative only true overlap' is selected, the sagittal view will show ROI densities based on the maximum true density of ROIs (middle panel). If this option is not selected, the sagittal view ROI will sum all ROIs, independent of their location on the X axis (right panel). Note that this will sum ROIs irrespective of whether they are both cortical/subcortical or even in the same hemisphere. |
Viewing medical images Return to Index
In addition to Analyze format files, MRIcro can also view a wide range of standard medical image formats. A full list of these formats is listed in the Technical Details section of this manual. MRIcro will automatically detect the format of your image regardless of whether it is Analyze, DICOM, etc. format. The easiest way to open a medical image is to simplay drag and drop its icon onto MRIcro. Alternatively, select the 'Open foreign.' command from the 'Import' menu and select your image. One exception to this rule is ECAT images: MRIcro will not detect ECAT6 files and can only automatically view some ECAT7 files. For ECAT files, one should first convert the file to Analyze format (as described in the next section).
Converting medical images to Analyze format Return to Index
SPM, Analyze, mri3dX and MRIcro all use the Analyze format as their native image format. However, many scanners save images to DICOM or proprietary file formats. Awesome cliparts 1 1. The technical section describes the formats that MRIcro and other programs can convert to Analyze format.
When you convert medical images to Analyze format, you can select a series of 2D images that will be stacked and saved as a single unified 3D Analyze format file. Selecting 'Convert foreign to Analyze' from the 'Import' menu will create a new window that allows you to describe your images. My tutorial describes this process in detail. ECAT images can be converted selecting the 'Convert ECAT to Analyze' command from the import menu. ECAT images can be saved as the raw data or as scaled data (taking into account the calibration and scaling factors) - the conversion format can be selected in by choosing 'Etc/Options' and setting the 'ECAT convert' values. Finally, you can convert SPMwin headers to SPM headers using the 'Import/SPMwin VHD to Analyze' command.
MRIcro can also convert Analyze format images to the DICOM format. The command 'Save as.' allows you to save an convert an image to DICOM. The *.img file that is created when you press 'Save DICOM' will be in the DICOM format. The image may not strictly obey the guidelines of the DICOM standard. However, the images should be compatible with most DICOM image viewers. The DICOM file will be either 8-bit (if the source file uses 8-bits per voxel) or 16-bit (if the source file uses 16-bits or greater per voxel). The DICOM file that is created is 'anonymized' -and will contain no private details from the Analyze header (e.g. patient name, scan date, etc).
Uninstalling Return to Index
To uninstall MRIcro for Windows, select the 'Add/Remove Programs' control panel (to access the control panel, select StartMenu/Settings/ControlPanel). Simply select 'MRIcro [remove only]' from the 'Add/Remove Programs' control panel and press 'Add/Remove'.
In order to remove MRIcro for Linux from your computer, delete the folder '/usr/local/bin/mricro'. You will need root permissions to do this.
MRIcro normally remembers the recent files you used, your preferred views, and other information. If you want to reset MRIcro to the default settings, run the program and select the 'Uninstall' command from the 'Etc' menu. Then quit MRIcro and relaunching the program.
Technical Details Return to Index Camtasia 3 0 5 download free.
| Data Type | RAM when loading | RAM when viewing | RAM with ROI |
| 8-bit | 1 bpv (7.75 Mb) | 1 bpv (7.75 Mb) | 2 bpv (15.5 Mb) |
| 16-bit | 3 bpv (23.25 Mb) | 3 bpv (23.25 Mb) | 4 bpv (31 Mb) |